안녕하세요 과외선생J입니다.
이번 포스팅에서는 윈도우 화면 분할하는 방법을 알려드리겠습니다!!
(해당 포스팅은 윈도우10을 기준으로 작성이 되었습니다.)
윈도우7이나 이전 버전에서는 화면분할이 다르게 동작하며 특히 4분할은 윈도우10에서만 가능하니 참고하세요!!
화면 분할하는 방법은 간단합니다.
윈도우키+화살표로 조정을 하시면 됩니다 ^^
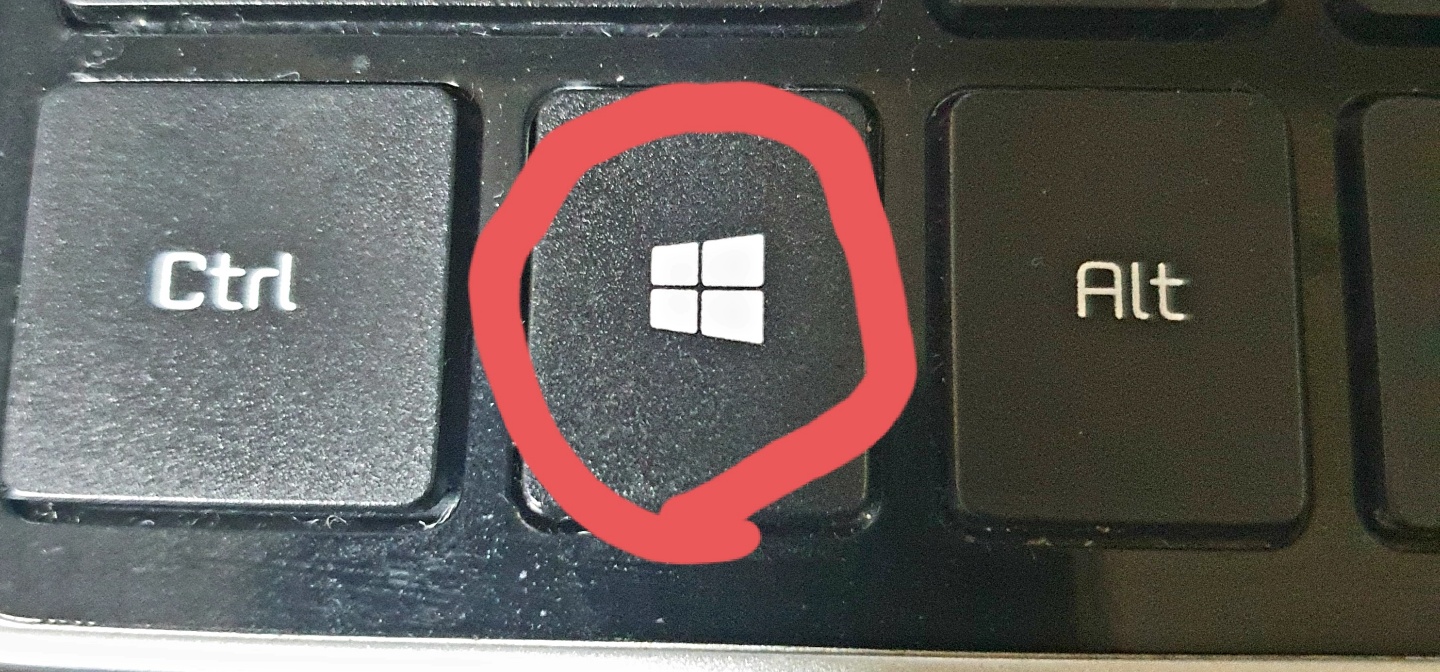
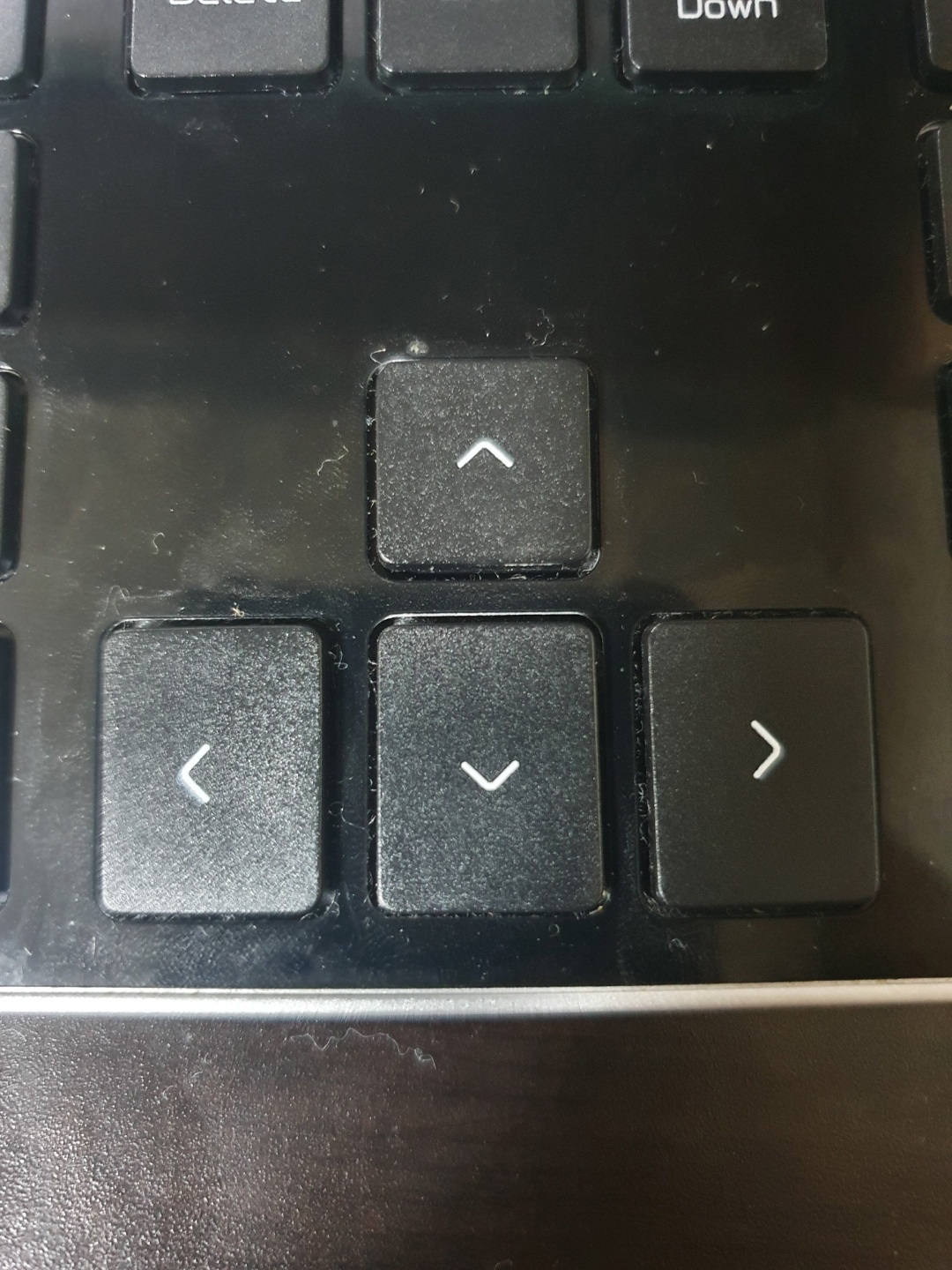
너무 쉬워서 당황스럽죠?
우선 크롬창을 하나 켜보겠습니다.
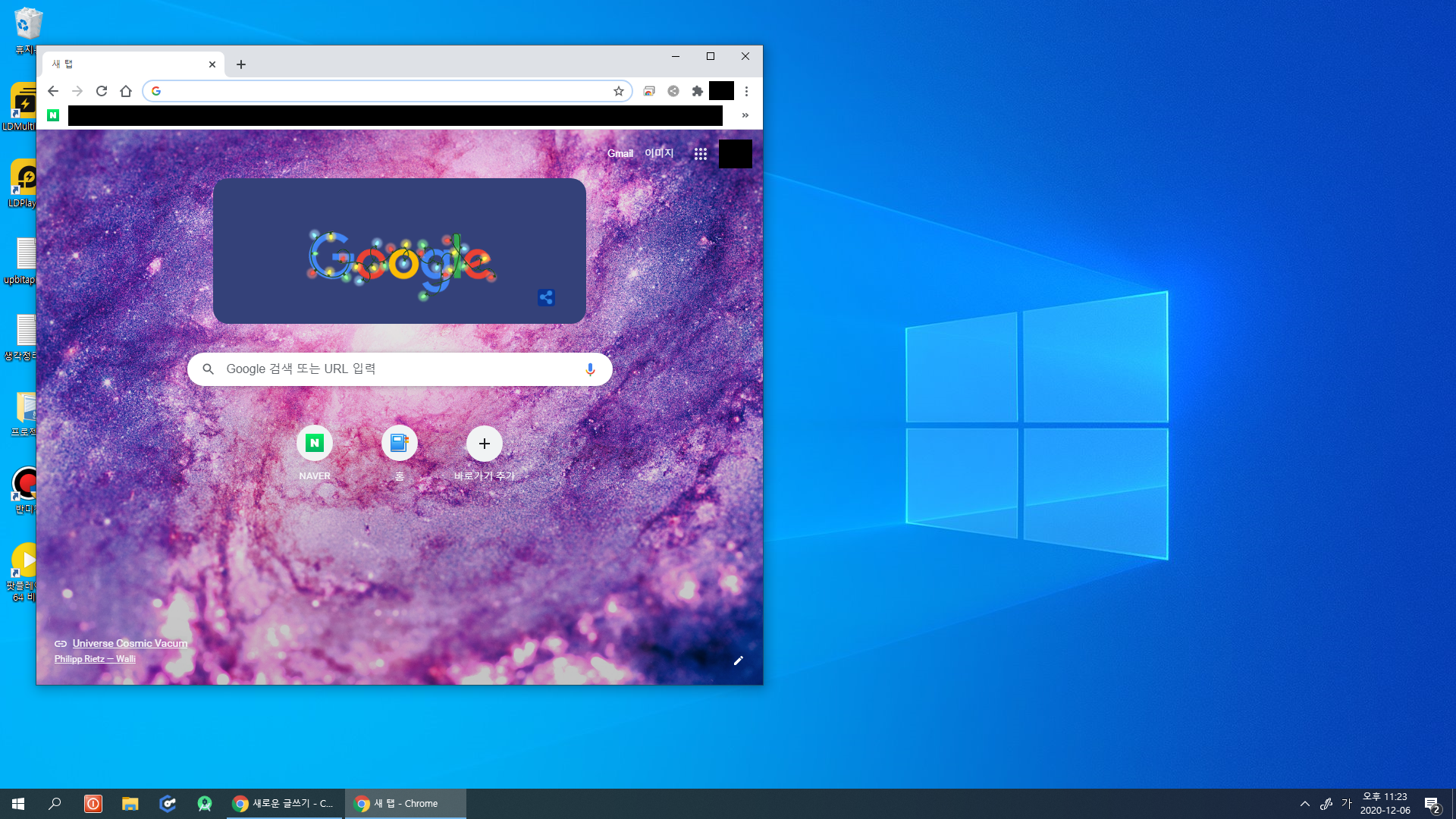
첫 실행한 상태에서 윈도우키를 누른상태로 화살표 왼쪽키를 누르면 화면 절반 왼쪽부분으로 이동합니다.
윈도우키 + ←

오른쪽에 붙이고싶다면 윈도우키+오른쪽화살키를 누르시면 됩니다.
옮길 때 주의 할 점은 현재 창을 기준으로 움직이기 때문에 창의 현재 기준으로 내가 화면을 옮기고자 하는 장소로 화살키를 이용하여 이동한다고 상상하시면서 누르시면 되요~
이번엔 화면을 반으로 줄여보도록 하겠습니다.
현재 왼쪽으로 붙어 있는 상태에서 위쪽으로 붙여보고자 한다면 윈도우키 + ↑ 를 눌러주시면 됩니다. 그럼 다음과 같이 1/4 사이즈로 위쪽으로 붙는 것을 알 수 있습니다.

이번엔 창을 여러개를 켜고 응용을 해보겠습니다.
크롬창 2개, 카카오톡 하나, 윈도우탐색기 하나, 총 4개의 창을 띄울 경우 어떻게 되는지 한번 보도록 하겠습니다.

여기서 크롬창을 왼쪽으로 한번 붙여보겠습니다. 윈도우키 + ← 를 이용합니다.
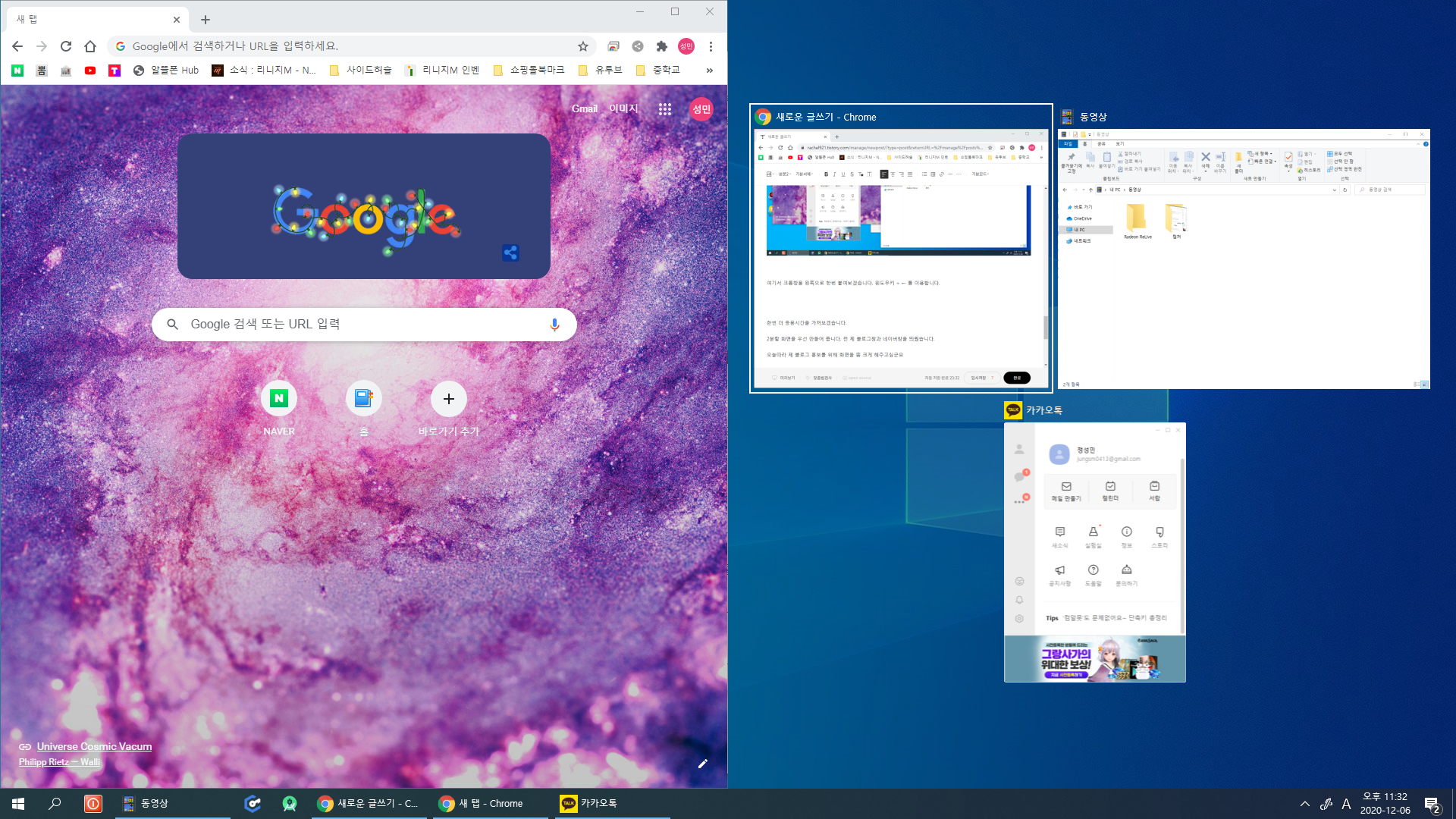
크롬창 하나를 오른쪽으로 붙였을 경우 나머지 반쪽에 현재 실행되어 있는 창들이 배열되는 것을 볼 수 있습니다.
이중 하나를 선택하면 왼쪽은 크롬창 오른쪽은 선택한 창이 차지하게 됩니다.
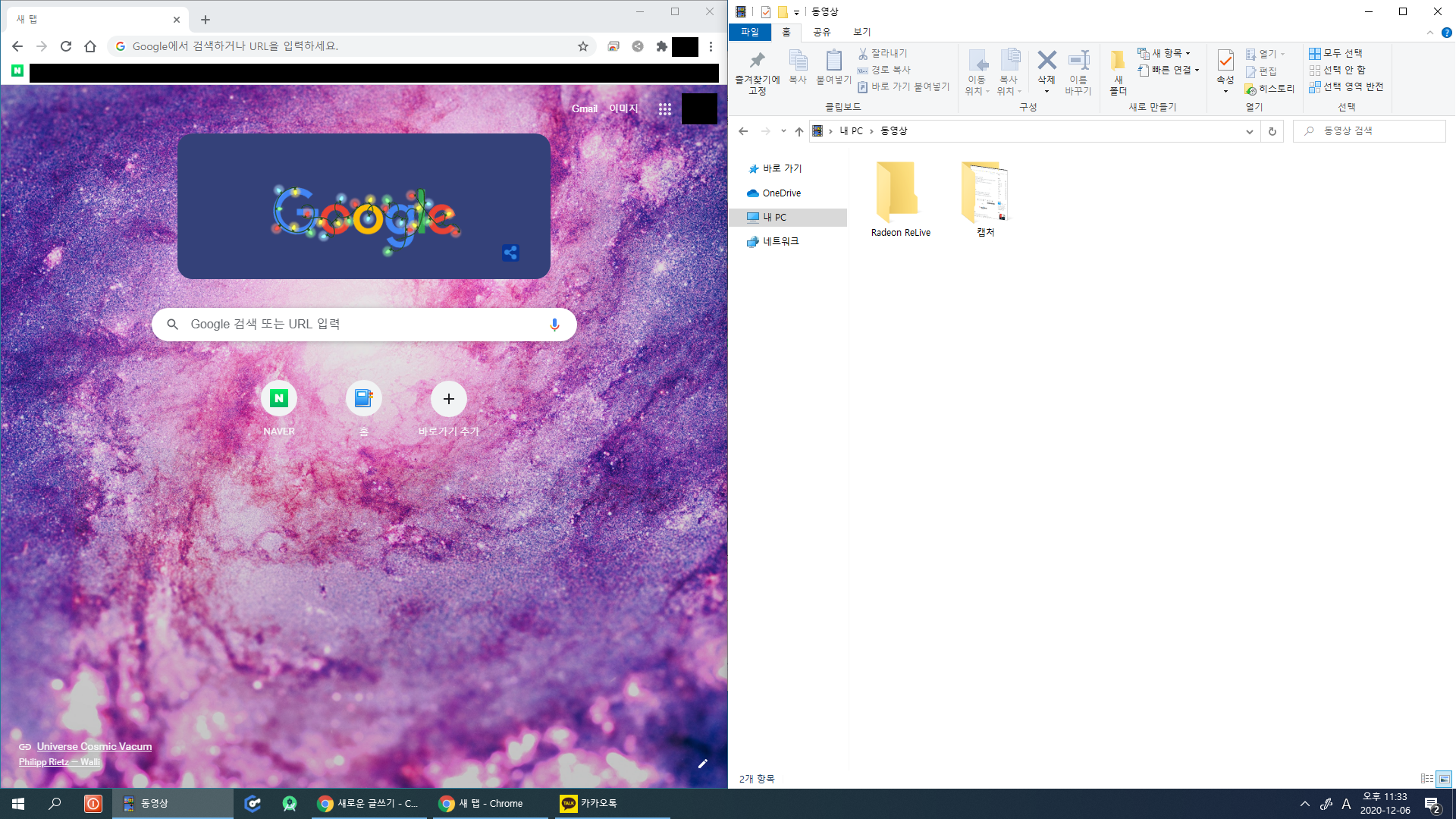
여기서 오른쪽이나 왼쪽창을 위나 아래로 한번 붙여보겠습니다.
창을 선택하고 윈도우키 + 위아래 화살표키를 하면 됩니다.
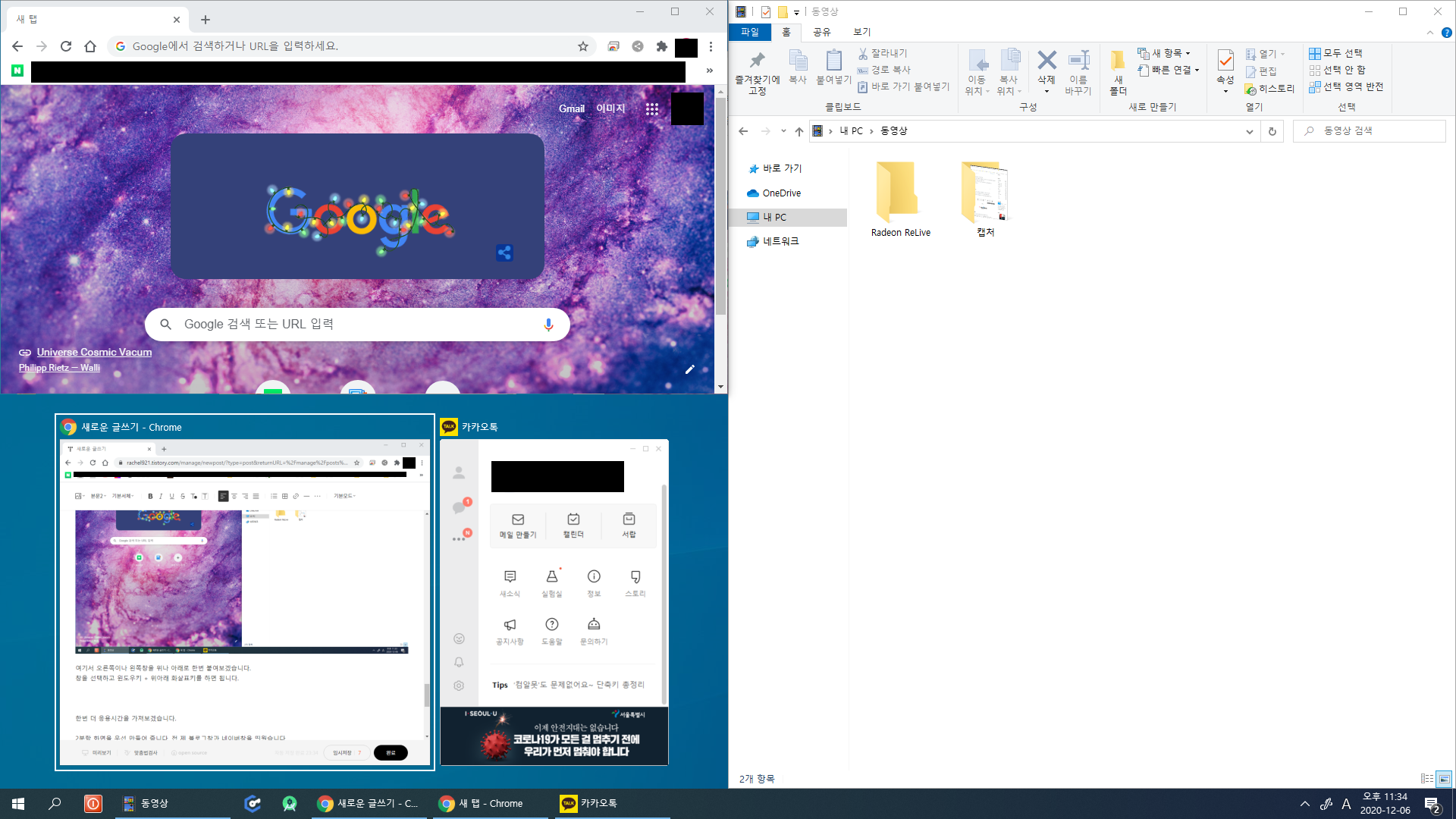
아까 2분할 할때와 마찬가지로 현재 실행되어 있는 프로그램 목록이 나오면서 선택 할 수 있게 됩니다.
선택을 안하면 분할이 안되고 선택을 하면 분할이 됩니다.
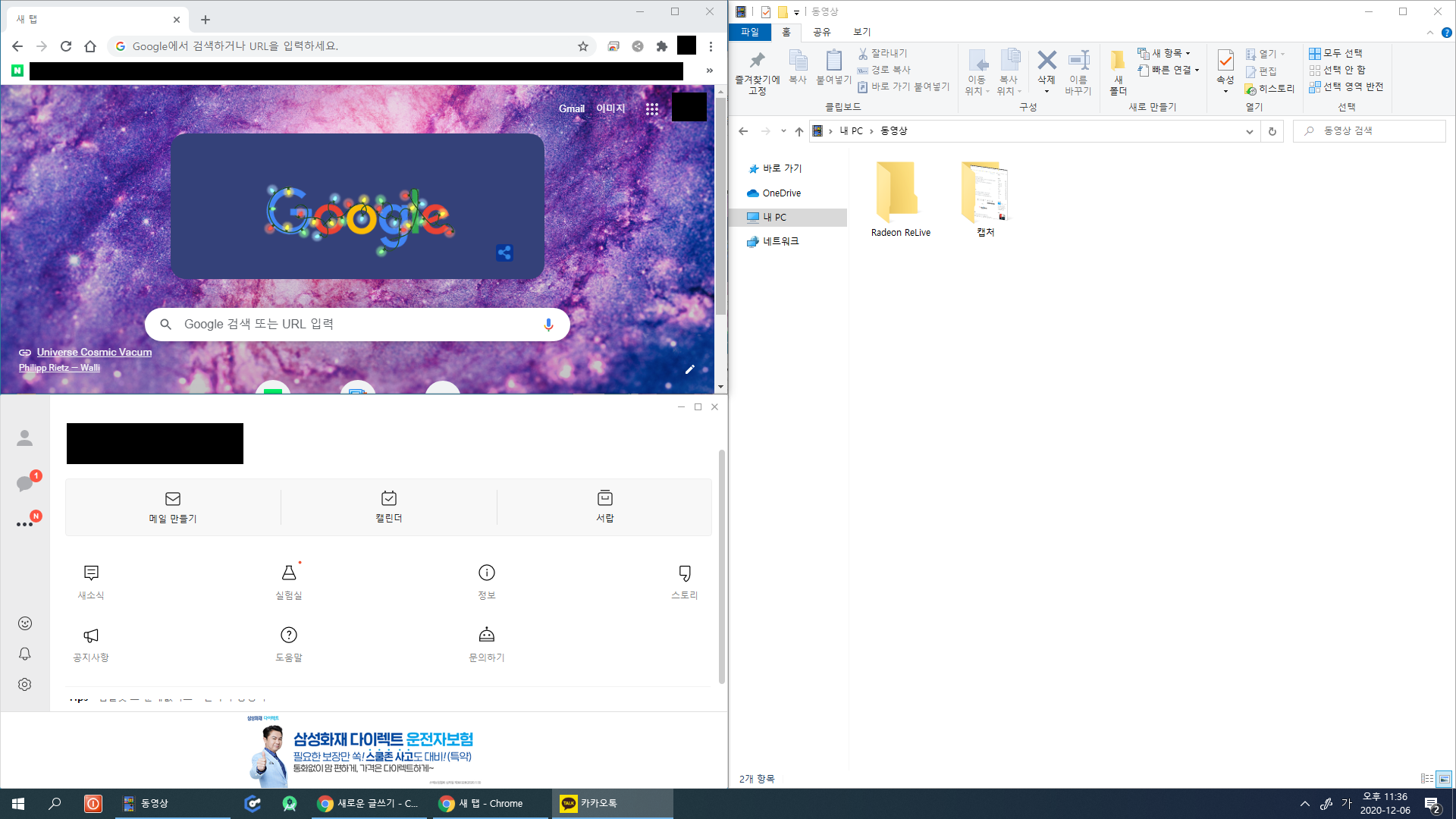
이렇게 원하는 데로 윈도우키와 화살표를 이용하여 2분할,3분할, 4분할까지 가능합니다 ^^
한번 더 응용시간을 가져보겠습니다.
2분할 화면을 우선 만들어 줍니다. 전 제 블로그창과 네이버창을 띄웠습니다.
오늘따라 제 블로그 홍보를 위해 화면을 좀 크게 해주고싶군요
네이버창과 블로그창사이에 마우스를 대면 크기 조절할 수 있는 마우스 포인터로 바뀌게 됩니다.
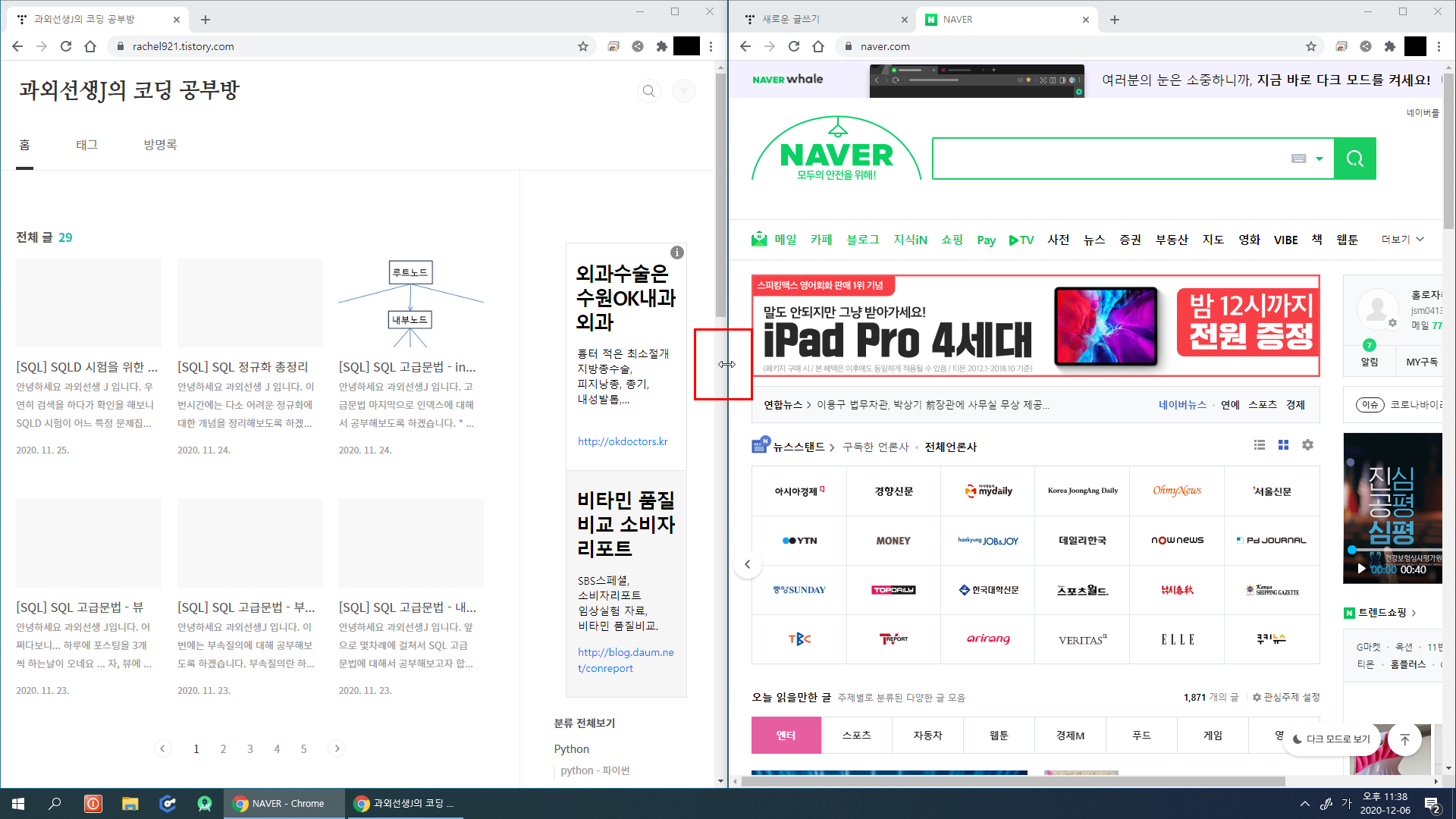
클릭을 한 상태로 오른쪽으로 움직여 줍니다!
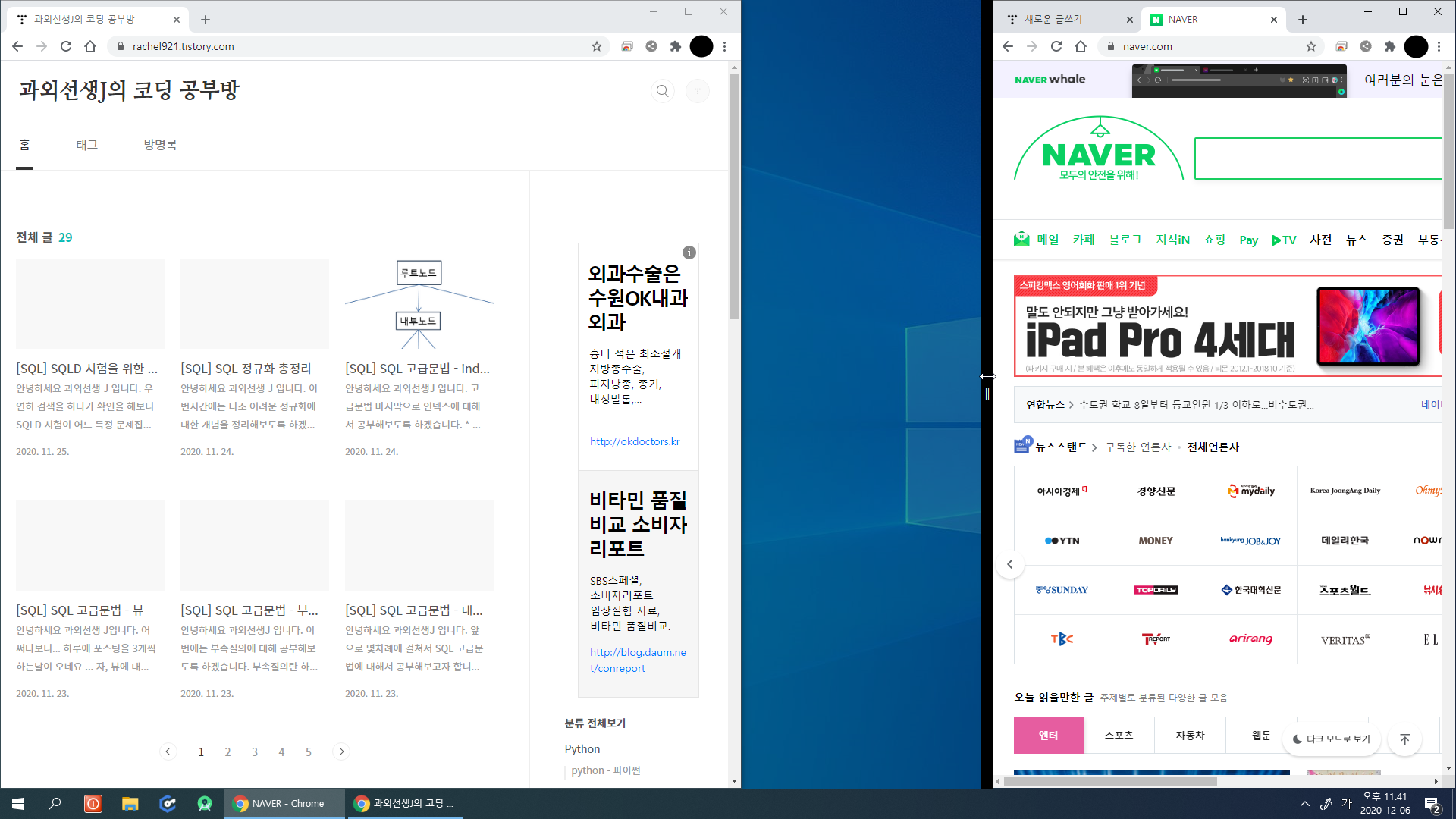
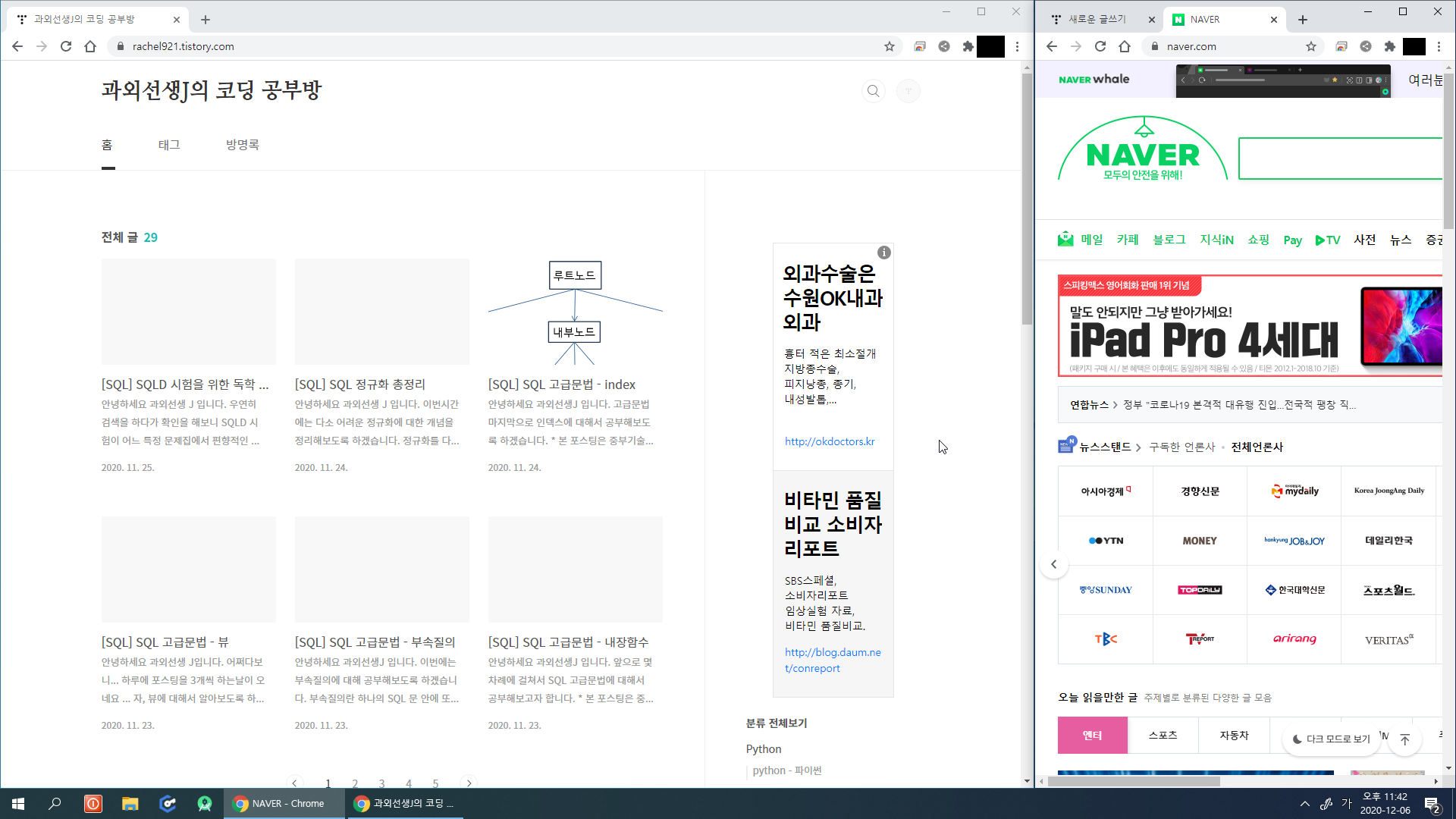
그러면 요로케 왼쪽 블로그창은 커지고 네이버창은 줄어든 것을 확인 할 수 있습니다.
윈도우7에서는 창 하나의 크기를 조절하면 다른 창은 그대로였는데 윈도우10으로 넘어오면서 해당 부분이 개선되어서 2분할 상태에서 한쪽 창 크기를 조절하면 다른쪽창도 자동으로 비율에 맞게 조절이 됩니다!!
이번 포스팅이 도움이 되었다면 좋아요와 구독!! (이 없군요) ...
여튼 도움이 되셨길 바랍니다 ^^
'IT > 컴퓨터' 카테고리의 다른 글
| [PC] 윈도우 10 설치 USB 만들기 (0) | 2021.02.14 |
|---|---|
| [PC] 관리자권한으로 프로그램 실행하기 - 윈도우10팁2 (1) | 2020.11.13 |
| [PC] cmd 한글 깨짐 설정 방법 - chcp (4) | 2020.11.10 |
| [PC] 윈도우10 컴퓨터 전원버튼 만들기 - 윈도우10 사용팁1 (2) | 2020.10.05 |




댓글